
한다가 블로그를 시작한 지 어언 한 달쯤 되었네요.
한 달밖에 안됐지만 만능이 되어가는 한다입니다.
왜냐하면 사진 편집은 물론 동영상 편집 1도 몰랐던 한다가 척척해내고 있기 때문이죠. 하하!
얼마 전 포토스케이프 X로 사진 편집하는 걸 간단하게 올렸었는데요.
오늘은 포토스케이프로 할 수 있는 또 다른 아주아주 핫한 꿀팁을 알려드리려고 해요.
유능한 블로거가 되기 위해선 오늘 알려드리는 꿀팁이 아주 유용한 거니까 끝까지 읽어 주세요!
왜냐하면 한다여사가 포토스케이프X로 움짤 만들기, 사진 일괄 편집, 누끼 따기를
해보고 신세계라고 느꼈기 때문에 포스팅하는 거랍니다.
먼저 GIF 만들기(움짤) 만드는 법을 알려드릴게요
아래 GIF파일이 포토스케이프X로 만든 거랍니다.
(놀라지 마세요! 하하!)
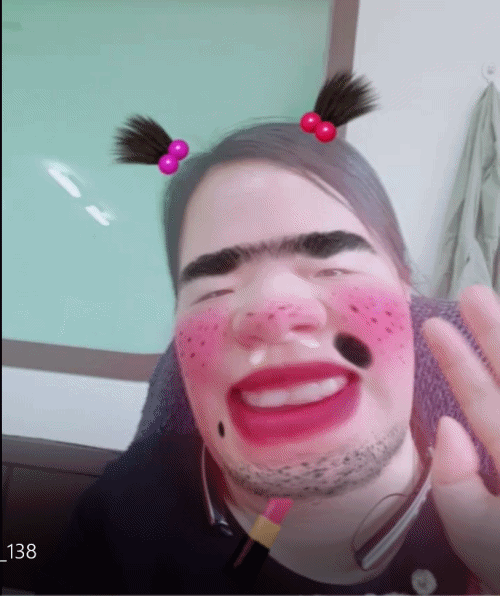
위 GIF파일은 스노우어플로 연속 촬영후 포토스케이프X에서 움짤로 만들어 봤어요.
스노우 어플에 저렇게 재미난 효과가 있더라고요.
움짤 만드는 방법은 포토스케이프 실행 후 상단 메뉴바에 GIF 애니메이션을 선택 후
움짤 만들고 싶은 사진들을 모두 선택 후 드래그해서 상단에 올리시면 됩니다.

그리고 아래 이미지는 움짤 만들 때 기능 들이랍니다.
표시 시간은 움짤 속도인데요. 알맞게 조절해서 빠르게 또는 느리게 모든 프레임에 적용 후 저장하시면 됩니다.
이외에 움짤에 텍스트도 입력할 수 있고,
전환 효과도 6가지 기능이 있어서 기호에 맞게 편집하면 됩니다.

블로그를 하다 보면 많은 사진들을 업로드해야 되는 때가 있지요.
멋진 곳에 여행을 다녀온다던가, 아니면 유명한 맛집을 다녀오면 업로드할 사진들이 많은데요.
그럴 때 너무나 유용한 일괄 편집 기능이 포토스케이프 X에 있어요.
방법은
일괄 편집하고 싶은 사진들을 모두 드래그해서 상단에 위치시킵니다.
그러고 나서 전체 편집을 하시면 되는데요.
일괄편집에 사용할 수 있는 기능들은 아래 이미지 캡처 해 놓았습니다.
참고해주세요.
한다여사는 주로 색상 보정이나 텍스트 입력을 많이 쓰는데요.

일괄 편집시 전체 색상보정만 해줘도 시간절약에 많은 도움이 되는데요.
이외에 크기조절, 필터 적용 등 여러가지 유용한 효과들을 적용할 수 있답니다.
이렇게 일괄 편집해주면 블로그 포스팅할 때 많은 시간을 절약할 수 있어서 한다여사가 포토스케이프X를
애용하는 이유이기도 합니다. (일괄 편집 기능 너무너무 좋아요! 강추예요!)


그다음 많은 분들이 누끼 따기 방법을 궁금해하시는데요.
포토샵으로 배경 지우기를 하려면 너무 어려워서 매번 블로그나 유튜브를 켜놓고 작업할 때가 있는데 누끼 따기 작업이
꼭 필요하신 분은 포토스케이프 X로 너무 간단하게 작업할 수 있답니다.
한다여사가 사용방법 영상 올려드릴게요.
참고해주세요!
누끼 따기 방법은
1. 포토스케이프 상단의 오려내기를 클릭 후 사진을 드래그해서 편집창에 놓습니다.
2. 우측의 자동 지우개 클릭하시고 허용치를 적당하게 맞춘 후 배경에 클릭해주면 비슷한 색상이 한 번에 지워집니다.
3. 그리고 꼼꼼하게 지우고 싶은 부위는 하단의 확대 축소조절 바를 맞춘 후 우측 브러시를 활용해서 지워 주시면 됩니다.
포토스케이프X 무료 버전으로도 이렇게 다양한 작업을 할 수 있답니다.
블로거들에겐 필수 작업인 사진 편집과 재미로 한 번씩 올려주면 좋은 움짤 기능까지 너무 편하게 작업할 수 있어요.
그리고 포토스케이프X가 좋은 점은 메뉴들이 직관적이라 공부가 따로 필요 없다는 점이에요.
이외에도 좋은 기능이 있는데 그건 다음에 또 포스팅 해드릴게요.
오늘 포스팅한 GIF 만들기와 사진일괄편집과 누끼따기 꼭 활용하셔서 황금 같은 시간 절약하는
블로거가 되시길 바랄게요!
하트와 댓글은 한다여사에게 힘이 됩니다.
'블로그팁' 카테고리의 다른 글
| 애드센스 2번째 승인거절) 집 나간 콘텐츠를 찾고있어요! ㅠㅠ (53) | 2020.05.27 |
|---|---|
| 티스토리 40일차 카카오애드핏 하루 수익은 얼마일까요? (45) | 2020.05.19 |
| 수익형 블로그 티스토리 방문자 늘리기 꿀팁-제목 정하기 (30) | 2020.05.08 |
| 저작권 걱정 없는 무료 디자인 툴 ) 미리캔버스 사용법 및 후기 (16) | 2020.05.03 |
| 무료 사진편집프로그램)Photoscape X (포토스케이프X)다운로드 및 사용법 (29) | 2020.04.28 |




댓글